Vimeo offre delle linee guida per comprimere ed esportare il tuo video e poi fare l’upload sul tuo canale Vimeo. In questa pagina trovi delle indicazioni generiche e poi, di lato, ci sono dei video tutorial specifici per ogni programma di video editing.
Questo è quello di Edius 6. Ma se hai fretta, sotto, ti riporto le indicazioni in breve e in italiano.
Dal menu File – Esporta – Stampa su file – spunta la voce Esporta tra attacco e stacco.
Nella parte sinistra scegli QuickTime come formato di esportazione e poi spunta la voce Attiva conversione (in basso).
Scegli il formato MPEG-4 640×480, anche se il tuo video è in HD (modificherai dopo la risoluzione). Infine Esportazione.
Prima di dare il nome al tuo file, clicca su Impostazioni (in basso).
VIDEO
Il codec video da usare è H.264. La velocità dati (o bit rate) deve essere un valore compreso tra 5.000 e 10.000 kbit/s, per i video in HD 720p. Qui sotto trovi le altre configurazioni.
| Formato | Risoluzione | Bit rate |
|---|---|---|
| Standard Definition (SD) 4:3 |
640 x 480 px | 2,000 – 5,000 kbit/s |
| Standard Definition (SD) 16:9 |
640 x 360 px | 2,000 – 5,000 kbit/s |
| 720p HD Video 16:9 |
1280 x 720 px | 5,000 – 10,000 kbit/s |
| 1080p HD Video (Plus/PRO)__ 16:9 |
1920 x 1080 px__ | 10,000 – 20,000 kbit/s |
La Frequenza immagini deve essere uguale al valore di Fotogramma chiave.
AUDIO
Per l’audio puoi scegliere la massima qualità.
Ok, fatto. Ora puoi salvare, dare il nome al tuo file ed iniziare l’esportazione.
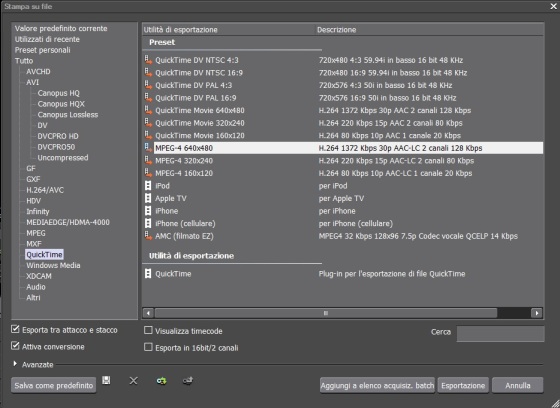
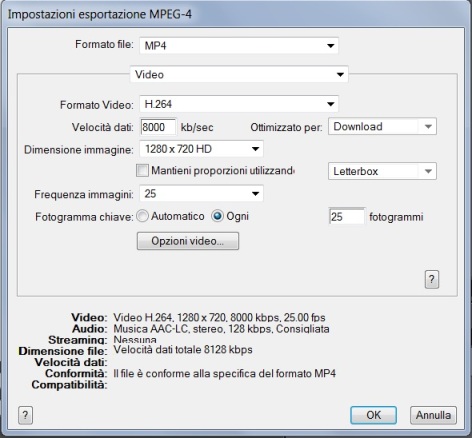
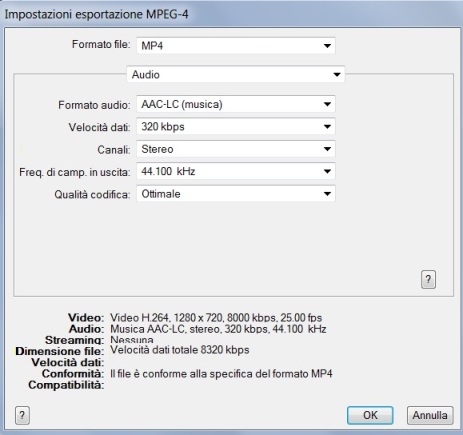
Grazie per queste informazioni molto chiare e molto utili per l’utilizzo di Edius. Complimenti
"Mi piace""Mi piace"
Salve, la ringrazio per le dettagliate spiegazioni date per l’esportazione di un video da Edius6 su vimeo.
Purtroppo mi sono tenuto alle spiegazioni e ho riscontrato che a fine esportazione mi sono trovato con le famose righe orizontali tipo “persiane” sopratutto nelle immagini più veloci. Per ora, il plugin che meglio si adatta in esportazione per Vimeo e Youtube è l’ mpg4 per IPAD in 720×1280 a 30 fps. Mi può consigliare meglio eventualmente anche con qualche suggerimenti. Premetto che edito in HDV/ MXF 1080 a 50i. Cordiali saluti. Giorgio
"Mi piace""Mi piace"
Giorgio, io farei due prove:
– la prima è controllare le impostazioni di progetto e in particolare l’ordine campi che hai scelto (superiore/inferiore). Prova a cambiarlo.
– la seconda è deinterlacciare il video prima di esportarlo (clic dx sulle clip – velocità)
Prova tutte le combinazioni, ovviamente.
"Mi piace""Mi piace"
Grazie Adriana, ci provo poi ti informo sull’ esito… cordiali saluti.
Giorgio
"Mi piace""Mi piace"
Ciao Adriana, ho trovato la guida molto semplice e utile. Non sono un esperto di video editing lo faccio per hobby. Mi sono tenuto alla tua guida, ma il problema che ho riscontrato e’ che nel file video ottenuto non si sente l’audio. Al video originale ho tolto l’audio e ho aggiunto un file musicale a caso. Non si sente nemmeno se esporto il video con il suo audio originale. Mi daresti qualche consiglio. Grazie mille.
"Mi piace""Mi piace"
Ciao Marco, hai già provato a cambiare il Formato audio e anche gli altri parametri relativi all’audio? Fai diversi tentativi.
Se provi ad aprire in Edius il file esportato, lo vedi completamente senza traccia audio oppure con la traccia audio muta?
(imposta un IN e OUT di pochi secondi per fare queste prove)
"Mi piace""Mi piace"
You are great
"Mi piace""Mi piace"
Potresti cortesemente dirmi, come posso configurare su Edius 6 la durata delle .jpg (o immagini fisse in genere) da importare sulla timeline?
Attualmente esse vengono importate tutte con durata 5 sec., (default) vorrei poter modificare (se si puo’) questa durata e poter configurare tutte le immagini fisse da importare a 3 secondi o meno o piu’. E’ veramente estenuante, doverle modificare ad una ad una, soprattutto, quando se ne importano tante.
Infinite grazie.
"Mi piace""Mi piace"
Errata/corrige e-mail.
Grazie.
"Mi piace""Mi piace"
Ciao Michele, sì che si può.
Devi andare in:
Impostazioni – Impostazioni utente – Sorgente – Durata – Immagine fissa
e lì imposti la durata.
Puoi fare lo stesso per i titoli.
"Mi piace""Mi piace"
Grazie per i consigli.
"Mi piace""Mi piace"
Ciao Adriana, grazie per la guida,i suggerimenti ed i consigli.
Ascolta, io ho eseguito alla lettera tutta la procedura da te descritta x3 volte, per non sbagliarmi, e nell’esportare una timeline con elementi 1280×720 di circa 1 minuto, per essere certo di avere la stessa risoluzione (è una pratica che personalmente ho sempre fatto) è successo che eseguendo il “stampa su file” la seconda volta, al filmato è stato applicato un effetto anti-aliasing. Il progetto è in HD 1280×720 così come i filmati all’interno della TL. Edius 5.
Cosa può essere accaduto ?
Spero di essere “ancora in tempo” per commentare.
Gentilmente rimango in attesa.
alfredo
"Mi piace""Mi piace"
Ciao Alfredo,
se ho ben capito hai esportato 3 volte sempre nello stesso modo, ma la seconda volta le immagini sono risultate con un effetto anti-aliasing, giusto?
Se è così, non mi spiego cosa abbia creato la differenza durante l’esportazione.
Hai già provato a esportare un altro filmato, anch’esso tre volte?
Potrebbe essere soltanto un errore di rendering da parte di Edius, ma a dir la verità non mi è mai successo.
"Mi piace""Mi piace"
Ciao Adriana, sei cortesissima e gentile a rispondermi ! 🙂 grazie!
Ho esportato la stessa durata di filmato (tra punti di stacco in e out) con gli identici parametri come da tua guida, e sul 2° file neppure io mi spiego come sia accaduto l’effetto anti -aliasing.
La differenza salta subito all’occhio in quanto in testa del video ho inserito delle barre di colore, così come dei titoli, e quindi si nota una differenza non da poco.
C’è modo e possibilità di poter fare avere 2 schermate ?
Grazie ancora ! 🙂
Alfredo.
"Mi piace""Mi piace"
Ciao Alfredo, cosa intendi per “2 schermate” ?
"Mi piace""Mi piace"
ciao Adriana, per quel problema di cui ne ho scritto qualche tempo fa, ho poi risolto la situazione per l’export dei video in mp4.
Ne scrivo la soluzione. Purtroppo Edius ha un difetto nel prendere l’ultimo preset (il mio l’ho nominato: mioquick) e ne riduce la qualità, come se ne riducesse il bitrate, nonostante tutti i parametri impostati sono impostati -come da tua guida- nel modo appropriato.
Non mi spiego del perchè, ma la risoluzione del problema è quella di rimuovere tutti i preset che salva automaticamente (magari poterli trascrivere, se serve) e di usare solo l’ultimo, che corrisponde al primo, usato in fase dell’export stesso.
Spero di essere stato d’aiuto in qualche maniera.
Versione di Edius utilizzata: 5.00 su Win Xp.
"Mi piace""Mi piace"
Ciao Alfredo, grazie per le info. Hai fatto a bene a specificare che la versione di Edius che usi è la 5.00.
E’ probabile che nelle successive questo problema sia stato risolto.
"Mi piace""Mi piace"
Ciao Adriana, una curiosita’. Sto importando (con scheda USB) dei miei vecchi video analogici Hi8 e VHS con cattura in AVI Non Compresso (Altri formati deteriorano ancora di piu’ i filmati che gia’ in analogico e’ tutto dire.
Il problema e’ quando renderizzo con Edius 7.5 da Avi Non C. in Mp4 .
Per circa 6 minuti di filmato, c’impiega circa un’ora, eppure ho un pc nuovo con queste caratteristiche:
CPU: i7 Intel
Motherboard Asus: Z170-K – DDR4 – Socket 1151
Ram: 16 GB
HD: SSD da 500GB Nero Samsung
Sk Video: Ge-Force GTX100 TI OC 4GB
E’ normale secondo te, l’impiego di tutto quel tempo per quei pochi minuti di renderizzazione? Oppure sbaglio io in qualche configurazione?
Grazie per il tuo prezioso contributo.
Mike
"Mi piace""Mi piace"
Ciao Michele, in effetti un’ora di rendering per 6 minuti di video mi sembra un po’ troppo. Controlla però la compressione del video (confronta le dimensioni iniziali in avi e quelle finali in mp4). Se la riduzione è molta allora quel tempo è giustificato.
Trattandosi di VHS (e quindi di video non HD) potresti anche provare a esportare in mpeg2 720×576. Di sicuro il tempo di esportazione sarà minore.
Fai una prova con 30 secondi di video per confrontare i tempi tra mpeg2 e mp4.
"Mi piace""Mi piace"
Ciao Adriana,vorrei sapere come fare per mixare due tracce audio,su edius 6.
Grazie.
"Mi piace""Mi piace"
Ciao Franco, è sufficiente mettere le due clip audio su due tracce audio differenti, aprire le due tracce con la freccetta a sinistra (vicino al nome traccia) e attivare la modifica del volume cliccando sul pulsante VOL (che trovi sempre a sinistra, sotto il simbolo speaker).
A quel punto vedrai che la linea arancione al centro della traccia diventa attiva e potrai inserire i punti per la modifica del volume.
Immagino non debba dirti che devi poi fare un fade out alla prima traccia e un fade in alla seconda 🙂
"Mi piace""Mi piace"
Salve, buongiorno a tutti. volevo capire una cosa, io lavoro con edius workgroup 8. con immagini 4k a 4096x2160p. Qual’è la miglior esportazione per avere un 4k effettivo.
E quale per modificarlo poi in full hd.
Grazie
"Mi piace""Mi piace"